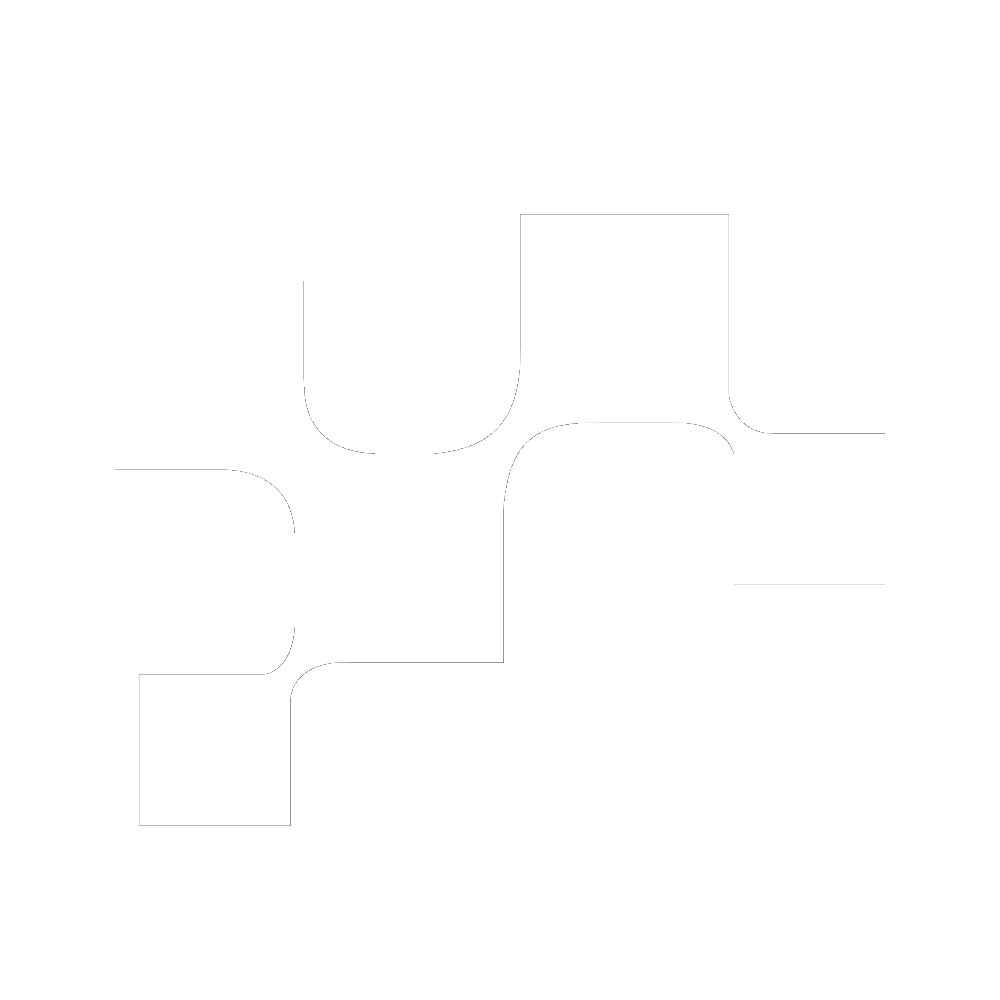HS Blog Publish Procedure
Find the correct task in LP>Inbound>Client>Qtr>Builders etc and then start the task timer. (We budget 30 min per post.)
Scan pasted body for Heading sizes, heading typos, spacing or font size issues.
Locate and download a masthead/background image. Resize the image with the properly sized canvas (each client has an ideal size, so ask Stephen if you don't know) and download it. Run image through tinypng.com (or image compressor of your choice), download again and upload it to HS by selecting “Browse folders” and then select the “blog images” (or /photos/etc) folder. (Don't skip this step or images will be saved in the root file and that becomes an unorganized mess.) We have to save images to the appropriate blog image folder for every HS client.
(For featured images that have to be added from the "Edit" tab in HS, don’t "upload" directly. 1st select "browse images" and then select "browse folders" and select the correct folder to upload the image to.)
Rename image with client name and keywords from the article's title. i.e. Lean-Labs_Best-Inbound-Publishing. Save the updated name by hitting